对于电路设计软件,小编最为熟悉Protel。因此,本文将为大家带来该电路设计软件相关教程。请注意,该电路设计软件教程为系列教程。如果你对Protel DXP电路设计软件具备兴趣,可阅读往期文章。本文内容为,基于Protel DXP电路设计软件创建新的PCB文件。
创建一个新的PCB文件
在你将设计从原理图编辑器转换到PCB编辑器之前,你需要创建一个有最基本的板子轮廓的空白PCB。在Protel DXP中创建一个新的PCB设计的最简单方法是使用PCB向导,这将让你选择工业标准板轮廓又创建了你自定义的板子尺寸。在向导的任何阶段,你都可以使用 Back 按钮来检查或修改以前页的内容。
要使用PCB向导来创建PCB,完成以下步骤:
1、在 Files 面板的底部的 New from Template 单元点击 PCB Board Wizard 创建新的PCB。如果这个选项没有显示在屏幕上,点向上的箭头图标关闭上面的一些单元。
2、 PCB Board Wizard 打开。你首先看见的是介绍页。点 Next 按钮继续。
3、设置度量单位为英制 ( Imperial ),注意:1000 mils = 1 inch 。
4 、 向导的第三页允许你选择你要使用的板轮廓。在本教程中我们使用我们自定义的板子尺寸。从板轮廓列表中选择 Custom , 点击 Next 。
5 、 在下一页,你进入了自定义板选项。在本教程电路中,一个 2 x 2 inch 的板子将给我大量的空间。选择 Rectangular 并在 Width 和 Height 栏 键入 2000 。取消选择 Title Block & Scale 、 Legend String 和 Dimension Lines 以及 Corner Cutoff 和 Inner Cutoff 。点击 Next 继续。
6 、在这一页允许你选择板子的层数。我需要两个 signal layer ,不需要 power planes 。点击 Next 继续。
7 、在设计中使用的过孔( via )样式选择 Thru-hole vias only ,点击 Next 。
8 、在下一页允许你设置元件 / 导线的技术(布线)选取项。选择 Thru-hole components 选项,将相邻焊盘( pad) 间的导线数设为 One Track 。 点击 Next 继续。
9、下一页允许你设置一些应用到你的板子上的设计规则。设为默认值。点 Next 按钮继续。
10、最后一页允许你将自定义的板子保存为模板,允许你按你输入的规则来创建新的板子基础。我们不想将我们的教程板子保存为模板,确认该选项未被选择,点击 Finish 关闭向导。
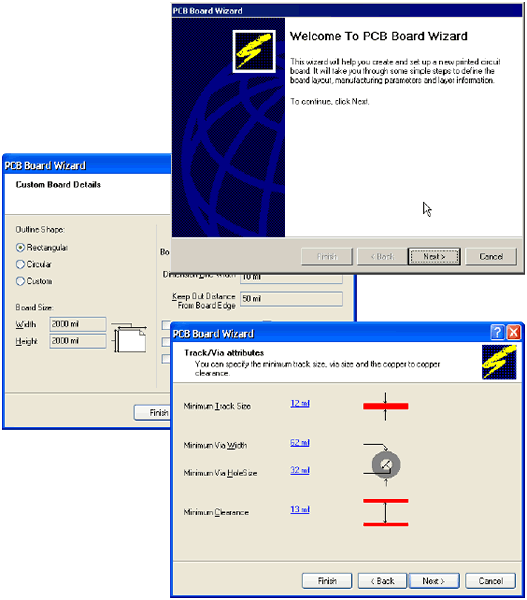
11、PCB向导现在收集了它需要的所有的信息来创建你的新板子。PCB编辑器将显示一个名为 PCB1.PcbDoc 的新的PCB文件。
12、PCB文档显示的是一个默认尺寸的白色图纸和一个空白的板子形状(带栅格的黑色区域)。要关闭图纸,选择 Design > Options ,在 Board Options 对话框取消选择 Design Sheet 。
你可以使用Protel DXP从其它PCB模板中添加你自己的板框、栅格特性和标题框。要获得关于板子形状、图纸和模板的更多信息,参见板子形状和图纸 教程。
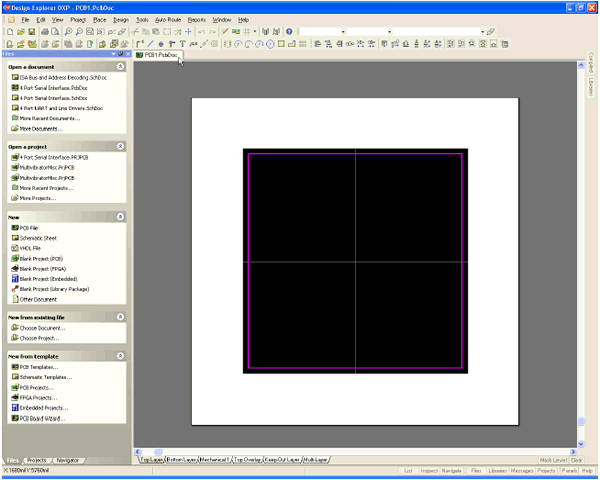
13、现在图纸被关闭,选择 View > Fit Board ( 热键V,F)将只显示板子形状。
14、PCB文档会自动添加(连接)到项目,并列表在 Projects 标签中紧靠项目名称的 PCBs 下面。
15、选择 File ? Save As 来将新PCB文件重命名(用* . PcbDoc 扩展名 )。指定你要把这个PCB保存在你的硬盘上的位置,在文件名栏里键入文件名 Multivibrator.PcbDoc 并点击 Save 。
将新的PCB添加到项目
如果你想添加到项目的PCB是以自由文件打开的,在 Projects 面板的 Free Documents 单元 右击PCB文件,选择 Add to Project 。 这个PCB现在就列表在 Projects 标签紧靠项目名称的 PCBs 下面并连接到项目文件。
转换设计
在将原理图信息转换到新的空白PCB之前,确认与原理图和PCB关联的所有库均可用。由于在本教程中只用到默认安装的集成元件库,所有封装也已经包括在内了。只要项目已经编辑过并且在原理图中的任何错误均已修复,那么使用 Update PCB 命令来启动ECO就能将原理图信息转换到目标PCB。
更新PCB

将项目中的原理图信息发送到目标PCB:
1、在原理图编辑器选择 Design > Update PCB ( Multivibrator.PcbDoc ) 。 项目修改, Engineering Change Order 对话框出现。
2、点击 Validate Changes 。如果所有的改变均有效,检查将出现在状态列表中。如果改变无效,关闭对话框,检查 Messages 面板并清除所有错误。
3、点击 Execute Changes 将改变发送到PCB。完成后,状态变为完成 ( Done )
4 、 点击 Close , 目标PCB打开,而元件也在板子上以准备放置。如果你在当前视图不能看见元件,使用热键V、D(查看文档)。
设计PCB
现在我们可以开始在PCB上放置元件并在板上布线。
设置PCB工作区
在将元件定位在板子上之前,我们需要设置PCB工作区,如栅格、层和设计规则。
栅格( Grids )
在开始定位元件之前,我们需要确认放置栅格设置正确。放置在PCB工作区的所有对象均排列在称为捕获栅格( snap grid )上。这个栅格需要设置得适合我们要使用的布线技术。
我们的教程电路用的是标准英制元件,其最小引脚间距为100mil。我们将这个捕获栅格设定为100mil的一个平均分数,50或25mil,这样所有的元件引脚在放置时均将落在栅格点一。当然,板子上的导线宽度和间距分别是12mil和13mil(这是PCB板向导使用的默认值),在平行的导线的中心之间允许最小为25mil。所以最合适的捕获栅格应设为25mil。
完成以下步骤设置捕获栅格:
1、从菜单选择 Design > Options ( 热键D,O )打开 Board Options 对话框。
2、在 Grids 标签,将对话框中的 Snap X 、 Snap Y 、 Component X 和 Component Y 栏的值设为25mil。注意这个对话框也用来定义电气栅格。电气栅格在你放置一个电气对象时工作,它将忽略捕获栅格而同时捕获电气对象。点击 OK 关闭对话框。
让我们设置一些其它选项,这样可以使定位元件更容易些。
1、从菜单选择 Tools > Preferences ( 热键T,P)打开 System Preferences 对话框。在 Options 标签的 Editing Options 单元,确认 Snap to Center 选项被选中。这会使你在抓住一个元件定位时,光标就会定位在元件的参考点上。
2、点击 System Preferences 对话框中 Display 标签其为当前。在 Show 单元,将 Show Pad Nets 、 Show Pad Numbers 和 Via Nets 选项取消选择。在 Draft Thresholds 单元,将 Strings 栏设为 4 pixels ,然后关闭对话框。
定义板层和其它非电层
如果你查看PCB工作区的底部,你会看见一系列层标签。PCB编辑器是一个多层环境,你所做的大多数编辑工作都将在一个特殊层上。使用 Board Layers 对话框( Design Board Layers ) 来显示、添加、删除、重命名、及设置层的颜色。
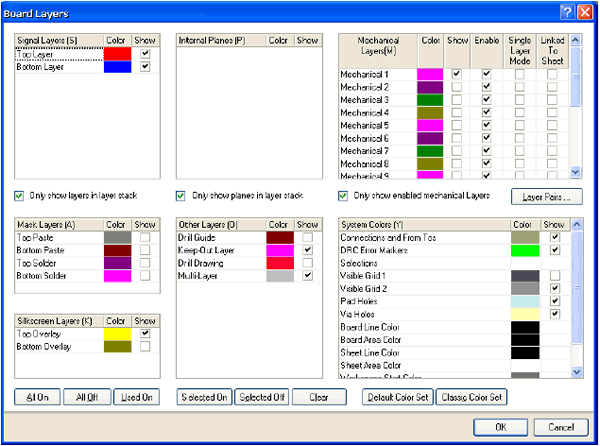
在PCB编辑器中有三种类型的层:
1、电气层 --包括32个信号层和16个平面层。电气层在设计中添加或移除是在板层管理器中,选择 Design > Layer Stack Manager 来显示这个对话框。
2、机械层--有16个用途的机械层,用来定义板轮廓、放置厚度,包括制造说明、或其它设计需要的机械说明。这些层在打印和底片文件的产生时都是可选择的。在 Board Layers 对话框你可以添加、移除和命名机械层。
3、特殊层--包括顶层和底层丝印层、阻焊和助焊层、钻孔层、禁止布线层(用于定义电气边界)、多层(用于多层焊盘和过孔)、连接层、DRC错误层、栅格层和孔层。在 Board Layers 对话框中控制这些特殊层的显示。
板层控制器
本教程是一个简单设计,使用单面板或双面板布线就可以了。如果设计更复杂些,你可以在板层管理器中添加更多的层。
1、选择 Design > Layer Stack Manager 显示 Layer Stack Manager 对话框。

2、新层和平面添加在当前所选择的层下面。层的参数,如铜厚和非电参数都会用在信号完整分析中。点击 OK 关闭对话框。
新板打开时会有许多你用不上的可用层,因此,要关闭一些不需要的层。
完成以下步骤来关闭层:
1、按快捷键L显示 Board Layers 对话框。
2、右击并选择 Used On 将那些没有东西的层关闭。
3、确认四个 Mask 层和 Drill Drawing 层名称旁边的 Show 按钮因没有勾选而不会显示。点击 OK 关闭对话框。
最后,小编诚心感谢大家的阅读。你们的每一次阅读,都是对小编莫大的鼓励。最后的最后,祝大家有个精彩的一天。

