一步步搞定pic单片机,pic单片机开发环境介绍
2020-08-19
来源:21ic
pic单片机的使用十分广泛,pic单片机无论在校内还是职场,都十分受用。对于pic单片机,小编于往期文章中做过诸多介绍。为增进大家对pic单片机的了解,本文将对pic单片机开发环境以及pic单片机的引脚3状态予以讲解。

一、pic单片机开发环境
1.pic单片机的开发环境常用的是MPLAB, MPLAB可以从微芯公司网站上下载;这个开发环境自带的是汇编程序的编译器,如果想用C语言做开发,那么需要下载相应的C语言编译器并安装,配套的C语言编译器为 MPLAB-C18, 可以从微芯公司网站上下载。
2.首先下载好MPLAB和MPLAB-C18两个软件并解压。
首先安装MPLAB,解压好的MPLAB如下图所示:

双击setup,前半部分直接点击next即可,到中间部分会出现如下图所示的选择框:

这里可以选择是,后面的点击next即可。MPLAB安装完成之后,重启系统(这一步很重要)。
接着安装 MPLAB-C18 ,解压之后的文件夹里面会有一个

图标,双击运行这个文件,前面点击next即可,尽量不要修改安装路径(否则可能出现不必要的麻烦),到下面这幅图片所示的位置按图片上的选择:

点击next会到下面的界面,按下图勾选:

然后继续点击next直至完成。
MPLAB-C18 安装完成之后需要检测一下,检测的方法是打开MPLAB--》project--》set language Tool Locations--》microchip C18 Toolsuite--》展开此项--》出现executables--》展开executables检查下图所示的后三项的路径是否正确,鼠标点击到相应的项之后路径会在下方的locaTIon方框中列出来。
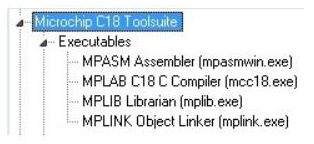
如果都确定无误,那么C18安装成功。
3.建立一个PIC的工程
1)新建工程:project--》project wizard.。。--》下一步--》选择芯片型号--》下一步--》AcTIve Toolsuiite--》选择为Microchip C18 Toolsuites--》下一步(有一个项目前面是一个红色的叉,点击下一步会弹出对话框,可以在刚出来的默认选项中(也就是MPASM Toolsuite下)将路径复制粘贴到下面即可)--》下一步--》点击browse选择一个已经存在的文件夹打开这个文件夹--》填写工程名(mcp作为后缀,尽量不要包含中文路径)--》下一步--》不用添加文件到工程直接接着点下一步--》完成。
2)新建一个file,然后保存为.c文件。
3)点击view--》project即可显示出来工程的相关文件夹。
4)点击source文件夹右键添加:将刚才保存的.c文件添加到这个文件夹。
5)点击Linker文件夹右键添加:c18安装文件夹lkr文件夹--》单片机型号(如果程序编好用来icd2调试单片机型号+i,不用icd2来调试不要加i,直接单片机名就行)。
6)配置位的设置(configure--》select bits):将ConfiguraTIon前面的勾去掉,如果不去掉勾的话(可以再程序中写语句完成等这个配置),第一项(时钟)4M是分界点,高于4M选择HS,等于4M中间XT,低于4m选择LP;第二项上电TImer:enable;电源电压降低(disable);看门狗定时器(disable);低电压编程:disable。然后确定即可。
二、pic单片机引脚的三种状态
pic单片机的引脚有三种状态:接地、接高电平和悬空。最近做编码时试验了pic的这个功能,相对51来说方便很多,可以不用类似PT2262这样的编码芯片。要识别引脚的状态,只要对某个引脚先写高电平然后读取引脚值,再写低电平然后再次读取引脚值就可以了,根据两次读出的结果就可以判断引脚状态了。
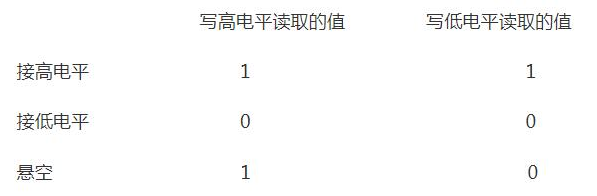
以上便是此次小编带来的“pic单片机”相关内容,通过本文,希望大家对pic单片机的开发环境以及pic单片机的引脚3状态具备一定的了解。




