打算升级到 Monterey?我们为你准备了一份 macOS 安全升级指南
2021-10-26
来源:CSDN
许多果粉在 macOS Monterey 的 beta 版(甚至是开发者测试版)放出来的第一时间就进行了升级。当然,尝鲜也是有那么一点代价的——得当一下小白鼠,忍受测试版系统的各种小 bug 或问题。
不过,好消息是,苹果公司刚刚发布了 Monterey 的正式版。那些一直在等待正式版的 Mac 用户现在终于可以升级了。那么,在升级到最新版的 macOS Monterey 之前,都有哪些需要注意的事项?如何才能将你的 Mac 电脑安全地升级到 Monterey 呢?本文将为你着重介绍。
一、检查你的 Mac 电脑与新版系统的兼容性
苹果公司每一次发布新版操作系统时,都会有一批旧的设备惨遭淘汰,不再获得系统升级资格。Monterey 的发布也不例外,并且这一次迈的步子也不小——相比于 Big Sur 版本,Monterey 不再支持 2013、2014 两个版本的 MacBook Pro 和 MacBook Air,也不再支持 2015 版本的 MacBook。具体支持的机型请参见下图。
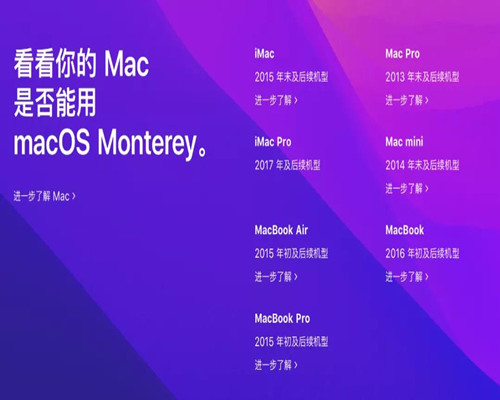
二、检查苹果公司的服务器是否稳定
由于 Monterey 正式版刚刚发布,此时将会有大量用户通过苹果的服务器下载升级包,这会给服务器造成巨大的压力,甚至会出现服务器崩溃或暂时不可用的情况。如果你恰好选在了服务器繁忙甚至崩溃的时候进行 Monterey 升级,那么可能会出现下载缓慢或卡住的现象,造成不必要的时间浪费。并且,如果出现下载卡死,则有可能会影响到后续的重新下载(例如再次下载时,到了同一进度会再度莫名其妙卡死)。
所以,在 Monterey 正式版刚刚发布的这段升级高峰期,如果你也打算进行升级,最好是先去苹果的系统状态页面查看服务器状态:找到“macOS 软件更新”这一项,如果标记的是绿色圆点,则表示服务器状态良好,可正常进行更新。如果显示为其他标记,则需要等待服务恢复正常后再进行更新。
三、升级前彻底清理一次磁盘
和所有的电子设备一样,Mac 电脑用久了也会堆积各种缓存和垃圾文件,给磁盘和系统带来压力和负担。升级前给你的 Mac 电脑做一次彻底的磁盘清理,将会为你的系统升级之路带来两点好处:
第一个好处是,可以给 Mac 释放出存储空间。macOS 升级对电脑的存储空间是有要求的。首先,下载的升级安装包本身就占了 12-15 GB 的空间。其次,按照苹果公司提供的升级技术规格,用户应给 Mac 留出至少 35-40 GB 的磁盘存储空间。注意,这里的用词是“至少”,也就是说,这是最低要求。然而,安全起见,我们的建议是你要给 Mac 腾出尽量多的磁盘空间,从而最大限度地降低在升级过程中出“幺蛾子”的可能性,保障顺畅的升级体验。
另外,我们不建议你进行手动清理,因为很麻烦,而且也很难清理得彻底。为了节省时间,也为了能够将磁盘清理得彻底,请使用专门的 Mac 清理和优化工具。我们推荐使用在果粉中口碑极佳的老牌工具 CleanMyMac X,它可以让你一键轻松删除缓存、系统垃圾、隐蔽的应用程序,为 Mac 释放出大量存储空间。最重要的是,他们家目前正在搞活动,购买完整版时在付款页面输入优惠码“CSDN-30”可获得 7 折限时特惠。活动仅持续 5 天,有效期截至 11 月 1 日。
升级前清理磁盘的第二个好处是,让接下来的备份工作变得更轻松(这正是我们马上要谈到的)。因为,在备份时,没有必要连同垃圾文件一起进行备份,这样做不仅让备份时间变长,也会让备份文件占用更多的空间。
四、升级前备份 Mac 的数据和旧版系统
大版本的升级是对操作系统的重大改动,存在一定风险。谁都不敢保证升级中途一定不会出现未知状况。如果运气不好,有些用户甚至可能会在升级过程中遇到莫名其妙的问题,导致不仅升级失败,而且还回不到原来的系统,让自己的 Mac 电脑秒变砖。
如果在升级之前你给 Mac 电脑进行了数据和系统备份,那么即使遇到这种情况你也可以轻松应对了。在此,我们建议使用 Mac 电脑自带的“时间机器”进行备份——这是备份 Mac 数据和系统的最便捷方式。
使用“时间机器”备份后,即使在升级过程中很不幸 Mac 变砖了,你也可以通过启动“macOS 实用工具”来进行系统恢复:只需在启动 Mac 时按住“Command + R”组合键,在出现的“macOS 实用工具”中选择“从时间机器备份中恢复”,然后按照步骤进行数据和系统恢复即可。
另外,正如我们在上文提到的,备份前用 CleanMyMac X 清理一下磁盘,把该清理的垃圾和缓存文件统统删除掉,这样会大大地节省所需的时间和空间。
五、通过 macOS 自带的“软件更新”升级到 Monterey 的步骤
通过 macOS 本身的“软件更新”来完成升级是最简单省事的方法。如果没有什么特殊情况,我们推荐大家使用此渠道来将你的 Mac 升级到 Monterey。具体的操作步骤如下:
用 CleanMyMac X 清理磁盘并用“时间机器”备份数据和旧系统
点击“苹果菜单 > 关于本机 > 软件更新”(也可以在“系统偏好设置”中找到“软件更新”)图片
下载 Monterey 的安装包文件
下载完成后打开安装包,并按照引导步骤完成安装
【小贴士】如果安装包下载完成但无法安装 macOS Monterey 怎么办?如果出现这种情况,我们建议在启动时按住 Shift 键,以安全模式重启 Mac。然后尝试重新安装 Monterey。
图片
六、通过外部存储设备进行 Monterey 干净安装的步骤
相比 macOS 内部的“软件升级”方式,干净安装 Monterey 的操作相对要麻烦不少。不过干净安装也有它的的好处,例如:
摆脱掉旧系统的 bug 和积累的系统冗余,修复 Mac 变慢、冻结等常见问题;
干净地卸载掉不再需要的软件,不留下任何安装痕迹。
如果你有这样的需求,那么可以考虑进行干净安装。若无,那么我们还是建议通过 macOS 的“软件升级”渠道进行系统升级,这样更安全省事。
如果你希望通过外置存储设备制作启动盘来进行干净安装 Monterey,下面是具体的操作步骤:
一样的,先用 CleanMyMac X 清理磁盘(使用优惠码 CSDN-30 可获七折优惠),然后用“时间机器”备份数据和旧系统,这是个给自己预留一颗“后悔药”的好习惯。
下载 macOS Monterey 安装包(可通过“系统设备偏好 > 软件更新” 进行下载,也可在 Mac App Store 下载,);记住,下载完成后,确认一下安装包文件是否默认存放在“应用程序”文件夹内(如不在,请拷贝过去),不要点击“安装”。
准备一个容量至少 16 GB 的外部存储设备(例如 U 盘、移动硬盘等),插入 Mac 电脑后,打开“磁盘工具”,从列表中选择刚刚插入的存储设备,将其命名为“Mac”,格式设置为“Mac OS扩展(日志式)”,点击“抹掉”。
打开“终端”并输入以下命令:sudo /Applications/Install\ macOS\ Monterey.app/Contents/Resources/createinstallmedia --volume /Volumes/Mac
接着按回车键和 Y 键,完成后关闭“终端”,这样外部启动的安装盘就制作好了。
重启 Mac 电脑,如果Mac 芯片版本是英特尔的,则一直按住“option”键,然后点击选择“安装 Monterey”并按照引导完成安装;如果你的 Mac 电脑搭载的是苹果芯片(Apple M1),则在开机后继续按住电源按钮不放,直到看到启动选项窗口,然后选择“安装 Monterey”并按照引导完成安装。
以上就是我们总结的 Monterey 升级指南,希望对大家有帮助。祝大家升级顺利,获得畅快的 Monterey 使用体验!
是时候为您的MacBook做好升级准备:CleanMyMac X让您一键轻松删除缓存、系统垃圾、隐蔽的或损坏的应用程序。


